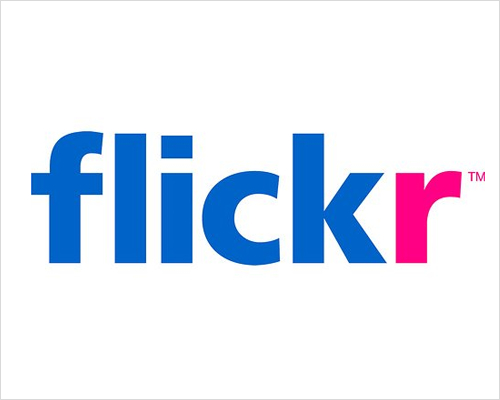Como ya hemos comentado, en esta primera evaluación trabajamos el bloque de "Presentaciones".
El primer programa a utilizar es PowToon.
http://www.powtoon.com
¿Qué es PowToon? PowToon
es una estupenda herramienta web para crear vídeos y aplicaciones animadas.
El funcionamiento es parecido al de
Power Point o Impress mediante diapositivas en las que se puede insertar
texto e imágenes, pero permitiendo la animación de todos estos
elementos y dándole al conjunto una apariencia similar a la de un cómic.
Además incluye música y sonido y la posibilidad de incorporar tus
propias grabaciones.
Las
presentaciones pueden guardarse en el formato tradicional que permite ir
avanzando diapositiva a diapositiva o bien exportarlas a youtube como
vídeo.
Os dejo un tutorial establecido en dos partes.
Tutorial PowToon 1ª parte:
Tutorial PowToon 2ª parte:
¡Y ahora a trabajar!
Vais
a hacer un trabajo individual que va a consistir en una presentación de
vosotros mismos: quiénes sois, qué os gusta, qué no os gusta,
aficiones, música favorita, película favorita... lo qué creáis que os
define y os diferencia. Para ello vais a usar texto e imágenes, una canción... ¡todo lo que queráis!
Así que manos a la obra:
- pensad qué queréis contar
- elegid texto, imágenes, música...
- elegid una plantilla de PowToon o empezar desde cero y ¡adelante!
Se valorará positivamente la creatividad, la complejidad de su realización, la claridad, la utilización de todas las posibilidades, etc.
Os dejo tres ejemplos para que entendáis mejor qué se puede llegar a hacer:
Ejemplo 1
Ejemplo 2
Ejemplo 3
Y para empezar a trabajar:
Registro en la página de PowToon
2. Pulsamos sobre el botón "Sign Up for free", ubicado en la esquina superior derecha de la página.
3. En la página que se muestra a continuación podrás decidir entre vincular
la aplicación a una cuenta existente en alguna de las redes sociales disponibles
(Facebook, Google+ o LinkedIn)
o crear una cuenta nueva en la página de PowToon.
4. Para crear una cuenta ingresa tu nombre, apellido, correo y la contraseña
que le asignarás a la cuenta que estás creando en PowToon; selecciona el perfil estudiante; finalmente, haz clic
en el botón Sign me up (Registrarme).
Pantalla principal de PowToon
Al iniciar sesión serás redirigido a la pantalla principal o Dashboard
de PowToon. En la parte superior de la misma encontrará cuatro botones:
Con esta introducción y con lo explicado en clase ya podéis poneros a realizar vuestro PowToon.
Fecha prevista de entrega:
27 de Octubre.