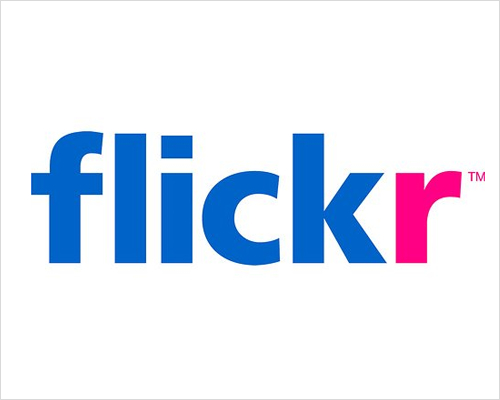Debéis presentar como práctica un cartel realizado con la herramienta web www.canva.com y eligiréis el diseño
"Poster". Una vez acabado debéis guardarlo en formato imagen.
DEFINICIÓN DE LOS TRABAJOS
El trabajo estará compuesto de:
- Temática del poster: Halloween. No se trata de publicitar una fiesta, se trata hacer un poster comunicando lo que es Halloween como parte de la cultura inglesa.
- Frases cortas, pocas. Debe haber una que sea la principal y por lo tanto más grande.
- Frases cortas, pocas. Debe haber una que sea la principal y por lo tanto más grande.
- Una imagen o imágenes que refuercen el mensaje de las frases.
- Debéis utilizar todas las opciones que os posibilita Canva.
- Debe aparece una foto vuestra con efectos de "Halloween". Es decir, una foto vuestra en la que le hayáis puesto efecto "vampiro, demonio..." etc. Esto lo haréis con la herramienta web http://www.picmonkey.com/
CÓMO UTILIZAR PICMONKEY PARA HACER LOS EFECTOS "HALLOWEEN" EN UNA FOTO VUESTRA:
- No hace falta registrarse en la página web, una vez abierta la página, pulsáis en el botón Design:
- Una vez dentro de Design, debéis abrir una imagen vuestra que tengáis almacenada en el ordenador o en el pendrive:
- Debe aparece una foto vuestra con efectos de "Halloween". Es decir, una foto vuestra en la que le hayáis puesto efecto "vampiro, demonio..." etc. Esto lo haréis con la herramienta web http://www.picmonkey.com/
CÓMO UTILIZAR PICMONKEY PARA HACER LOS EFECTOS "HALLOWEEN" EN UNA FOTO VUESTRA:
- No hace falta registrarse en la página web, una vez abierta la página, pulsáis en el botón Design:
- Una vez dentro de Design, debéis abrir una imagen vuestra que tengáis almacenada en el ordenador o en el pendrive:
- Una vez abierta vuestra imagen, pulsáis en el menú lateral izquierdo el último icono ("el gato") y os saldrán las opciones para poner efectos a vuestras fotos. Para conseguir estos efectos que he puesto en Penélope Cruz, he pulsado en la opción "Zombies".
- IMPORTANTE: Muchos de los efectos que hay dentro de cada categoría (Zombies, Demons, Comic, etc) tienen un icono de una corona. Los que tienen el icono de corona significa que para poder aplicarlos tenéis que registraros y ser usuarios. Si alguno quiere hacerlo es libre pero no hace falta que os registréis y utilicéis esos. Podéis hacerlo con los demás. Os pongo la imagen donde podéis apreciar la corona. Estas opciones están dentro de la categoría Zombie (una vez que hemos pulsado el gato).
Seguro que os sorprende la cantidad de efectos que podéis hacer. ¡Ánimo!