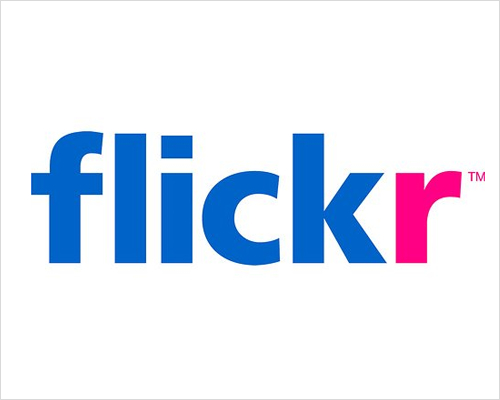Comenzamos la 2ª evaluación con una pequeña práctica de duración 2 horas en la que debéis crear vuestro escritorio virtual con la herramienta Symbaloo.
jueves, 10 de diciembre de 2015
miércoles, 18 de noviembre de 2015
Formatos de audio y vídeo permitidos en Impress
Importante: Todos los audios y vídeos que insertéis en la presentación Impress deben estar en la misma carpeta que esté vuestra presentación.
Los formatos permitidos son:
- Audio: aif, au, cd, midi, wave, wav, mp3.
- Vídeo: avi, mpeg, mov y Vivo.
Seguramente tengáis vídeos que necesitéis transformarlos a un formato permitido. Ya os adelantamos que aun teniendo canciones o vídeos con el formato permitido, también puede dar problemas (es una incógnita el por qué) y debéis transformarlos a otro formato. Tenéis dos opciones:
1. De forma online. Meteros en la página http://www.online-convert.com/es . En esta página podéis transformar tanto audio como vídeo.
2. Con programas instalados en el ordenador. Para transformar un audio podéis utilizar Audacity y para transformar un vídeo podéis utilizar WinFF. Ambos programas se encuentran en Inicio - Sonido y Vídeo.
Como consejo os recomendamos utilizar la segunda opción, ya que la primera opción depende de la velocidad de internet y ya sabemos que a veces no es la que nos gustaría :)
Ejemplos de Impress - "Mi viaje ideal"
Os dejo varios ejemplos para que os ayuden a haceros una idea de lo que hay que hacer en la práctica. Estos ejemplos no cumplen los requisitos que vosotros tenéis que llevar a cabo.
martes, 17 de noviembre de 2015
Práctica final de evaluación: Presentación en LibreOffice Impress

Para realizar la última práctica de la 1ª evaluación, trabajaremos con el programa Impress del paquete LibreOffice. Ya sabéis que Impress es un programa para hacer presentaciones tipo Power Point del paquete Microsoft Office pero a diferencia de éste, Impress es libre (licencia GNU).
En la zona de descargas tenéis un pequeño manual de introducción a Impress (básicamente lo que debéis aprender a hacer) y los requisitos de esta práctica final.
Para los más interesados os dejo también estos manuales más completos:
- Manual del Instituto de Tecnologías Educativas (ITE): http://www.ite.educacion.es/formacion/materiales/180/cd/indice.htm
- Otro manuel completo en español: https://wiki.documentfoundation.org/images/3/3b/0106GS3-PrimerosPasosConImpress.pdf
¡Un último esfuerzo!
viernes, 6 de noviembre de 2015
Códigos QR

Los QR codes son códigos generados mediante una aplicación generalmente online (también hay aplicaciones de escritorio), para ser posteriormente impresos en pegatinas o papel y ser leídos desde un móvil con un decodificador o escáner (otra aplicación). Es decir, un código QR es una imagen que lleva incluida una información que es interpretada por el móvil como un hipervínculo.
Para poder entenderlo mejor os dejo este vídeo:
Vosotros tenéis que incluir en el tríptico un código QR que debéis generar por ejemplo desde esta página: http://www.qrcode.es/es/generador-qr-code/
Lo que tiene que suceder en nuestro caso es que cuando una persona escanee con una aplicación de su móvil este código QR, se abra automáticamente la página web del colegio. Para ello, dentro de la página de generación de códigos QR (la que os he puesto antes), donde pone enlace debéis poner http://sagradocorazonmadrid.com y después pulsar "Generar código QR". Os generará una imagen a la derecha con extensión .PNG que debéis descargar a vuestro ordenador. Después desde Scribus insertáis de manera habitual esta imagen. También podríamos hacer que cuando escaneemos el código QR, mande un mensaje, abra el correo, etc, pero no es nuestro caso en esta ocasión.
Para probar que funciona, podéis imprimir esta imagen y descargar un lector de códigos QR a vuestro móvil. Para aquellos que tengáis IOS podéis descargaros esta:
QR Code (o si ponéis en el buscador de App Store "QR", os saldrán muchas más).
Para los que tenéis Android:
QR Code Reader
Espero haberos ayudado.
martes, 3 de noviembre de 2015
Diseño tríptico con Scribus
Seguimos
dentro del bloque de Presentaciones y ahora vamos a trabajar con el
programa Scribus.
Scribus es una herramienta de autoedición de código abierto. Se puede usar Scribus para crear revistas, periódicos, carteles, calendarios, trípticos, .... además permite crear documentos PDF con características avanzadas. Es multiplataforma (Windows, Linux, Mac). Para descargarlo podéis pulsar en este enlace http://wiki.scribus.net/canvas/Download y elegir el sistema operativo correspondiente, o en la sección descargas del blog, dentro de la carpeta Programas, también lo tenéis disponible para Windows.

Nosotros nos vamos a centrar en realizar el diseño de un tríptico para el colegio. Los alumnos repetidores de curso, tendrán que realizar un tríptico de una empresa de informática suponiendo que ellos son los dueños. Tendréis que decidir a qué se dedica la empresa y todo lo relativo a ella para plasmar esa información.
Para configurar Scribus en formato tríptico y aprender las funciones básicas del programa os he subido un documento en la parte de Descargas del blog llamado "Configuración e instrucciones práctica Scribus". En él encontraréis los requisitos que debe tener vuestro tríptico, la información que debéis poner y cómo configurarlo.
Scribus es una herramienta de autoedición de código abierto. Se puede usar Scribus para crear revistas, periódicos, carteles, calendarios, trípticos, .... además permite crear documentos PDF con características avanzadas. Es multiplataforma (Windows, Linux, Mac). Para descargarlo podéis pulsar en este enlace http://wiki.scribus.net/canvas/Download y elegir el sistema operativo correspondiente, o en la sección descargas del blog, dentro de la carpeta Programas, también lo tenéis disponible para Windows.
Nosotros nos vamos a centrar en realizar el diseño de un tríptico para el colegio. Los alumnos repetidores de curso, tendrán que realizar un tríptico de una empresa de informática suponiendo que ellos son los dueños. Tendréis que decidir a qué se dedica la empresa y todo lo relativo a ella para plasmar esa información.
Para configurar Scribus en formato tríptico y aprender las funciones básicas del programa os he subido un documento en la parte de Descargas del blog llamado "Configuración e instrucciones práctica Scribus". En él encontraréis los requisitos que debe tener vuestro tríptico, la información que debéis poner y cómo configurarlo.
Actualmente
el colegio tiene un tríptico que quizás se haya quedado algo desfasado, por lo que el mejor tríptico de la clase sustituirá al anterior (podéis ver el tríptico actual del colegio también en la sección Descargas). El alumno con el mejor tríptico cederá el diseño al colegio para poder utilizarlo como información del mismo y entrega a aquellas personas que lo soliciten.
También os he dejado un manual más completo del programa.
Os pongo un enlace donde podéis encontrar fotos del colegio que podéis utilizar para vuestro tríptico. Algunas son un poco antiguas así que os invito a que pidáis la cámara y hagáis las fotos por el colegio que necesitéis.
https://www.dropbox.com/sh/of2yiigf6itpafq/AABuwy-r19lRYu9L-1IxxupWa?dl=0
Es obligatorio poner el icono de facebook, twitter, web, transporte, etc, como podéis ver en este tríptico "moderno".
Ejemplo De Tríptico Moderno Colegio Sagrado Corazón
También debéis añadir un código QR. Os explico en la siguiente entrada del blog qué es y cómo generarlo.
¡Ánimo que ya queda poco para finalizar la 1ª evaluación!
domingo, 25 de octubre de 2015
Práctica Canva
Debéis presentar como práctica un cartel realizado con la herramienta web www.canva.com y eligiréis el diseño
"Poster". Una vez acabado debéis guardarlo en formato imagen.
DEFINICIÓN DE LOS TRABAJOS
El trabajo estará compuesto de:
- Temática del poster: Halloween. No se trata de publicitar una fiesta, se trata hacer un poster comunicando lo que es Halloween como parte de la cultura inglesa.
- Frases cortas, pocas. Debe haber una que sea la principal y por lo tanto más grande.
- Frases cortas, pocas. Debe haber una que sea la principal y por lo tanto más grande.
- Una imagen o imágenes que refuercen el mensaje de las frases.
- Debéis utilizar todas las opciones que os posibilita Canva.
- Debe aparece una foto vuestra con efectos de "Halloween". Es decir, una foto vuestra en la que le hayáis puesto efecto "vampiro, demonio..." etc. Esto lo haréis con la herramienta web http://www.picmonkey.com/
CÓMO UTILIZAR PICMONKEY PARA HACER LOS EFECTOS "HALLOWEEN" EN UNA FOTO VUESTRA:
- No hace falta registrarse en la página web, una vez abierta la página, pulsáis en el botón Design:
- Una vez dentro de Design, debéis abrir una imagen vuestra que tengáis almacenada en el ordenador o en el pendrive:
- Debe aparece una foto vuestra con efectos de "Halloween". Es decir, una foto vuestra en la que le hayáis puesto efecto "vampiro, demonio..." etc. Esto lo haréis con la herramienta web http://www.picmonkey.com/
CÓMO UTILIZAR PICMONKEY PARA HACER LOS EFECTOS "HALLOWEEN" EN UNA FOTO VUESTRA:
- No hace falta registrarse en la página web, una vez abierta la página, pulsáis en el botón Design:
- Una vez dentro de Design, debéis abrir una imagen vuestra que tengáis almacenada en el ordenador o en el pendrive:
- Una vez abierta vuestra imagen, pulsáis en el menú lateral izquierdo el último icono ("el gato") y os saldrán las opciones para poner efectos a vuestras fotos. Para conseguir estos efectos que he puesto en Penélope Cruz, he pulsado en la opción "Zombies".
- IMPORTANTE: Muchos de los efectos que hay dentro de cada categoría (Zombies, Demons, Comic, etc) tienen un icono de una corona. Los que tienen el icono de corona significa que para poder aplicarlos tenéis que registraros y ser usuarios. Si alguno quiere hacerlo es libre pero no hace falta que os registréis y utilicéis esos. Podéis hacerlo con los demás. Os pongo la imagen donde podéis apreciar la corona. Estas opciones están dentro de la categoría Zombie (una vez que hemos pulsado el gato).
Seguro que os sorprende la cantidad de efectos que podéis hacer. ¡Ánimo!
Canva: herramienta web para crear diseños de impresión
Desde siempre hemos creído que realizar diseño gráfico parecía algo que se escapaba de nuestras manos por el software complicado y caro que había. Con la llegada de los Smartphones y creación de aplicaciones para ellos y la rápida creación de nuevas herramientas vía web para todo tipo de dispositivos nos han abierto un abanico amplio de diseño desde el punto de vista usuario ya que con pocos conocimientos puedes llegar a hacer grandes cosas.
Canva es una herramienta web que te da todo lo necesario para convertir fácilmente tus ideas en diseños impresionantes. Te permite de una forma fácil crear diseños para la web o de impresión: gráficos del blog, presentaciones, carteles, invitaciones y mucho más.
- Registro:
Como
en la mayoría de herramientas web, tienes una forma de registro premium
que te permite más opciones y poder acceder por ejemplo a muchas
imágenes más.
- Elección de un diseño:
Una vez registrados, la herramienta nos muestra las distintas opciones que podemos crear. Nosotros elegiremos para la práctica la opción Poster.
- Configuración del diseño elegido:
Menú lateral izquierdo:
- Layout (disposición): Elección de la disposición de nuestro poster. Elegimos la plantilla que más nos encaje.
- Text (texto): Opción para poner todo el texto que queramos con los múltiples diseños que aparecen.
- Background (fondo): Para elegir el fondo de nuestro poster.
- Upload (subidas): Nos permite coger imágenes propias almacenadas en nuestro ordenador para poderlas poner en el poster.
- Publicación de tu diseño:
Nosotros elegiremos "Download or Link" y se nos mostrará esta ventana:
Pulsamos sobre la opción "Image" y nos sale esta ventana:
IMPORTANTE: No os asustéis, podéis descargarlo de forma gratuita sin tener que pagar $1.00. En esta ventana debéis pulsar "download a watermarked draft". Os saldrá esto:
A continuación se te abrirá la última ventana para abrir o descargar la imagen generada. El formato de la imagen es .png
martes, 20 de octubre de 2015
Cómo entregar al profesor el Powtoon creado
Pasos a seguir para enviarme el powtoon:
1. Dentro de tu powtoon y una vez acabado pulsamos el botón Share, que se encuentra en la barra de menú superior.
2. Al pulsar el botón Share nos aparece esta ventana. En ella solo debemos pulsar "Next":
3. La siguiente ventana es esta, donde debemos tener seleccionada la primera opción y pulsar "Next":
4. Después se mostrará esta ventana. Debemos rellenar las casillas según se muestran aquí, excepto donde pone Nombre y Apellidos que debéis poner los vuestros. Después pulsamos Publish.
5. Una vez acabados estos pasos, la herramienta web nos muestra esta ventana. Aquí debemos seleccionar en la parte derecha "Embed Code".
6. Al pulsar "Embed Code" se nos mostrará la siguiente ventana en la que debemos pulsar lo primero el botón 1280x761. Una vez hecho esto copiáis del código que aparece solo la parte que está entre comillas después de después de la etiqueta "src". Es decir, en el ejemplo de la imagen tendríais que copiarme http://www.powtoon.com/embed/fBY713mQQba/
1. Dentro de tu powtoon y una vez acabado pulsamos el botón Share, que se encuentra en la barra de menú superior.
2. Al pulsar el botón Share nos aparece esta ventana. En ella solo debemos pulsar "Next":
3. La siguiente ventana es esta, donde debemos tener seleccionada la primera opción y pulsar "Next":
4. Después se mostrará esta ventana. Debemos rellenar las casillas según se muestran aquí, excepto donde pone Nombre y Apellidos que debéis poner los vuestros. Después pulsamos Publish.
5. Una vez acabados estos pasos, la herramienta web nos muestra esta ventana. Aquí debemos seleccionar en la parte derecha "Embed Code".
6. Al pulsar "Embed Code" se nos mostrará la siguiente ventana en la que debemos pulsar lo primero el botón 1280x761. Una vez hecho esto copiáis del código que aparece solo la parte que está entre comillas después de después de la etiqueta "src". Es decir, en el ejemplo de la imagen tendríais que copiarme http://www.powtoon.com/embed/fBY713mQQba/
jueves, 1 de octubre de 2015
Práctica final Powtoon

La práctica final de Powtoon consiste en hacer un vídeo que hable de vosotros mismos, con las cosas que os gustan, las que no, aficiones…...
Para los alumnos repetidores, su powtoon consistirá en hablar del colegio, de lo mejor, de lo que cambiarían de él, lo que tiene....
Para ayudaros:
- Pensar frases que os describan. Tienen que describiros, sobre todo, psicológicamente, no físicamente: lo que os gusta, lo que no os gusta, lo que os asusta, lo que os divierte, etc. Intentad ser creativos.
- Buscar fotos para esas frases. También podéis poner fotos que hayáis hecho. Si las buscáis en internet, buscad fotos sin copyright. Os recomiendo que uséis Flickr aunque hay otras galerías.
Fuente: http://www.bloggingpro.com
Pensad primero con un papel cómo queréis que sea vuestra presentación: esquema, línea, siguiendo un dibujo... y luego lo pasáis a Powtoon.
Los requisitos mínimos a cumplir son:
- Tener al menos 6 slides.
- Contener algunas fotos que hayáis hecho vosotros o si las cogéis de internet que sean sin Copyright.
- Música de fondo.
- Grabación de vuestra voz en algún momento de algún slide permaneciendo la música de fondo muy baja.
- Texto que hayáis añadido vosotros además del que viene predefinido si habéis cogido de base alguna plantilla.
- Transiciones (opciones en el menú lateral derecho).
- Efectos en los textos (opciones en el menú lateral derecho).
- Varios personajes (opciones en el menú lateral derecho).
- Animaciones en los personajes (opciones en el menú lateral derecho).
- Distintos fondos (background).
- Debéis poner una imagen de un avatar que os identifique.
Fuente: www.pcdigital.org
Os explico el concepto "avatar".
En internet el avatar es uno de los signos por el cual se puede identificar a un usuario de un foro, comunidad, red social, juego, etc. Os propongo crearlo con una aplicación del móvil llamada "tellagami". También podéis utilizar estas páginas para poder crear gratuitamente avatares sin necesidad de registrarte.
Página 1
Página 2
Página 3
Página 4
Página 5
Powtoon
Como ya hemos comentado, en esta primera evaluación trabajamos el bloque de "Presentaciones".
El primer programa a utilizar es PowToon.
http://www.powtoon.com
¿Qué es PowToon? PowToon es una estupenda herramienta web para crear vídeos y aplicaciones animadas.
Os dejo un tutorial establecido en dos partes.
Tutorial PowToon 1ª parte:
Tutorial PowToon 2ª parte:
¡Y ahora a trabajar!
Vais a hacer un trabajo individual que va a consistir en una presentación de vosotros mismos: quiénes sois, qué os gusta, qué no os gusta, aficiones, música favorita, película favorita... lo qué creáis que os define y os diferencia. Para ello vais a usar texto e imágenes, una canción... ¡todo lo que queráis!
Así que manos a la obra:
- pensad qué queréis contar
- elegid texto, imágenes, música...
- elegid una plantilla de PowToon o empezar desde cero y ¡adelante!
Se valorará positivamente la creatividad, la complejidad de su realización, la claridad, la utilización de todas las posibilidades que ofrece la herramienta, etc.
Os dejo tres ejemplos para que entendáis mejor qué se puede llegar a hacer:
Ejemplo 1
Ejemplo 2
Ejemplo 3
Y para empezar a trabajar:
Registro en la página de PowToon
Con esta introducción y con lo explicado en clase ya podéis poneros a realizar vuestro PowToon.
El primer programa a utilizar es PowToon.
http://www.powtoon.com
¿Qué es PowToon? PowToon es una estupenda herramienta web para crear vídeos y aplicaciones animadas.
El funcionamiento es parecido al de
Power Point o Impress mediante diapositivas en las que se puede insertar
texto e imágenes, pero permitiendo la animación de todos estos
elementos y dándole al conjunto una apariencia similar a la de un cómic.
Además incluye música y sonido y la posibilidad de incorporar tus
propias grabaciones.
Las
presentaciones pueden guardarse en el formato tradicional que permite ir
avanzando diapositiva a diapositiva o bien exportarlas a youtube como
vídeo.
Tutorial PowToon 1ª parte:
Tutorial PowToon 2ª parte:
¡Y ahora a trabajar!
Vais a hacer un trabajo individual que va a consistir en una presentación de vosotros mismos: quiénes sois, qué os gusta, qué no os gusta, aficiones, música favorita, película favorita... lo qué creáis que os define y os diferencia. Para ello vais a usar texto e imágenes, una canción... ¡todo lo que queráis!
Así que manos a la obra:
- pensad qué queréis contar
- elegid texto, imágenes, música...
- elegid una plantilla de PowToon o empezar desde cero y ¡adelante!
Se valorará positivamente la creatividad, la complejidad de su realización, la claridad, la utilización de todas las posibilidades que ofrece la herramienta, etc.
Os dejo tres ejemplos para que entendáis mejor qué se puede llegar a hacer:
Ejemplo 1
Ejemplo 2
Ejemplo 3
Y para empezar a trabajar:
Registro en la página de PowToon
1. Entramos en http://www.powtoon.com/
2. Pulsamos sobre el botón "Sign Up for free", ubicado en la esquina superior derecha de la página.
3. En la página que se muestra a continuación podrás decidir entre vincular
la aplicación a una cuenta existente en alguna de las redes sociales disponibles
(Facebook, Google+ o LinkedIn)
o crear una cuenta nueva en la página de PowToon.
4. Para crear una cuenta ingresa tu nombre, apellido, correo y la contraseña
que le asignarás a la cuenta que estás creando en PowToon; selecciona el perfil estudiante; finalmente, haz clic
en el botón Sign me up (Registrarme).
Pantalla principal de PowToon
Al iniciar sesión serás redirigido a la pantalla principal o Dashboard
de PowToon. En la parte superior de la misma encontrará cuatro botones:
-
Dashboard: al hacer clic en esta opción, irás
a la pantalla principal y podrás ver los proyectos que has creado y en los
que te encuentras trabajando, así como el botón Create que te permitirá
crear una animación.
-
Upgrade: en esta opción se muestran los planes
disponibles en PowToon con sus respectivos valores. Tienes la posibilidad
de adquirir una de las licencias pagando el valor correspondiente.
-
Resources: al hacer clic en esta opción, ingresarás
a una ventana donde podrás encontrar artículos, tutoriales, casos de estudio,
vídeos, entre otros, relacionados con PowToon.
-
Nombre de usuario: este es un menú desplegable en el que aparece el nombre de usuario registrado en PowToon (dirección de correo electrónico), que está compuesto por dos opciones:
-
Account: al hacer clic en esta opción podrá
modificar algunos datos relacionados con su cuenta como el correo,
la contraseña y el tipo de plan.
-
Logout: al hacer clic en esta opción cerrarás sesión en PowToon.
-
Account: al hacer clic en esta opción podrá
modificar algunos datos relacionados con su cuenta como el correo,
la contraseña y el tipo de plan.
Con esta introducción y con lo explicado en clase ya podéis poneros a realizar vuestro PowToon.
Vídeos tema 1
En esta primera unidad vamos a abordar varios puntos que podéis llegar a entender mejor con estos vídeos.
Historia de la informática: Este vídeo muestra una breve historia de la informática, desde el ábaco a nuestros días, siempre con un toque de humor. Ya lo vistéis para hacer la línea del tiempo.
Sistemas operativos: Vídeo que explica qué son y tipos.
Disco duro: Vídeos que muestran las partes y el funcionamiento del disco duro por dentro:
- Parte 1:
- Parte 2:
Historia de la informática: Este vídeo muestra una breve historia de la informática, desde el ábaco a nuestros días, siempre con un toque de humor. Ya lo vistéis para hacer la línea del tiempo.
Sistemas operativos: Vídeo que explica qué son y tipos.
Disco duro: Vídeos que muestran las partes y el funcionamiento del disco duro por dentro:
- Parte 1:
- Parte 2:
domingo, 13 de septiembre de 2015
Historia de la informática
Comenzaremos esta primera semana haciendo un trabajo por grupos entre toda la clase. Consiste en hacer una línea del tiempo en la que aparezcan los momentos importantes en la historia de la informática. Estos momentos podemos empezar a situarlos incluso desde el año 2000 a.C.
Para intentar tener una idea general de lo que os pido, podéis ver este vídeo que muestra una breve historia de la informática, desde el ábaco a nuestros días, siempre con un toque de humor.
También podéis echar un vistazo a estos enlaces:
https://line.do/es/linea-del-tiempo-de-la-informatica/d9s/vertical
https://kipad.wordpress.com/2011/10/06/linea-del-tiempo-informatica/
En clase se harán los grupos y se asignará a cada uno la franja en el tiempo en la que deben buscar los inventos importantes en ese tiempo.
Bienvenidos al curso 2015-2016
Aquí tendréis los temas, ejercicios... todo el material para la asignatura de Informática de 4º ESO.
En
la sección "Material" del menú lateral derecho ya tenéis disponible el
tema 1. También tenéis un documento de ejercicio que haremos en el aula
de informática.
miércoles, 27 de mayo de 2015
Otra alternativa para morphing: Winmorph
Otra alternativa es Winmorph. Podéis descargarlo desde la zona de descargas del blog o desde http://www.debugmode.com/winmorph/
Para ayudaros, os dejo este pequeñísimo tutorial:
http://www.falsopop.com/tutorial-winmorph/
Para ayudaros, os dejo este pequeñísimo tutorial:
http://www.falsopop.com/tutorial-winmorph/
martes, 26 de mayo de 2015
Cómo crear un morphing con el programa Sqirlz Morhp
El morphing es una técnica que permite la transformación de una imagen en otra distinta a partir de unos puntos de correspondencia o control. Cuantos más puntos se apliquen, la transformación ganará calidad así cómo la imagen final.
El programa Sqirlz Morph permite realizar morphing a partir de varias fotografías de una forma sencilla. Además, podéis descargarlo de forma gratuita en el siguiente enlace o desde la zona de descargas del blog.
Una vez descargado e instalado vamos a ver cómo funciona el programa.Podéis consultar las instrucciones en estas páginas:
http://www.vinagreasesino.com/manual-de-sqirlz-morph-como-hacer-morphing-por-la-cara/
http://www.desarrollomultimedia.es/articulos/morphing.html
http://www.dzoom.org.es/morphing-al-alcance-de-tus-manos/
martes, 19 de mayo de 2015
Creación de apps para Android con AppInventor
Google App Inventor es una plataforma de Google Labs para crear aplicaciones de software para el sistema operativo Android.
Desde dicha plataforma, no sólo crearemos nuestras propias aplicaciones, sino que además, podremos probarlas en nuestros dispositivos durante su elaboración o utilizar la máquina virtual Android que incluye. Podremos establecer la conexión entre nuestro PC y el dispositivo Android de dos modos distintos:
- Conexión wifi, siempre que tengamos ambos dispositivos en la misma red. Es la más recomendada.
- Cable USB.
Para entrar a App Inventor: http://ai2.appinventor.mit.edu/
Para más información, tutoriales, ejemplos:
https://sites.google.com/site/appinventormegusta/
Más tutoriales de la página oficial: http://appinventor.mit.edu/explore/
De este último enlace practicaremos en clase las apps:
- Hello Purr
- Magic 8 Ball
- Paintpot
- Molemash
Ejemplos de pantallas de apps dedicadas a la ciudad de Roma creadas alumnos de otro centro:
http://sandiegoysanvicente.com/appslab/r0me/
http://sandiegoysanvicente.com/appslab/app-roma-2/
Desde dicha plataforma, no sólo crearemos nuestras propias aplicaciones, sino que además, podremos probarlas en nuestros dispositivos durante su elaboración o utilizar la máquina virtual Android que incluye. Podremos establecer la conexión entre nuestro PC y el dispositivo Android de dos modos distintos:
- Conexión wifi, siempre que tengamos ambos dispositivos en la misma red. Es la más recomendada.
- Cable USB.
Para entrar a App Inventor: http://ai2.appinventor.mit.edu/
Para más información, tutoriales, ejemplos:
https://sites.google.com/site/appinventormegusta/
Más tutoriales de la página oficial: http://appinventor.mit.edu/explore/
De este último enlace practicaremos en clase las apps:
- Hello Purr
- Magic 8 Ball
- Paintpot
- Molemash
Ejemplos de pantallas de apps dedicadas a la ciudad de Roma creadas alumnos de otro centro:
http://sandiegoysanvicente.com/appslab/r0me/
http://sandiegoysanvicente.com/appslab/app-roma-2/
Cómo hacer que Ubuntu reconozca un móvil Android
Por defecto, Ubuntu no soporta el protocolo que hace que reconozca un móvil de forma automática como Windows. Esto no significa que no sea posible, sólo que hay que configurarlo.
Para hacerlo, hay que activar MTP en Ubuntu asi que manos a la obra. Pasos a seguir:
Con el móvil NO enchufado por USB
1.- Entramos a Max con el usuario Madrid (contraseña cmadrid).
2.- Abrir el terminal (está en Accesorios) y escribir:
3.-
Ir a Inicio - Administración - Gestor de actualizaciones e instalar
todas las actualizaciones. Cuando termine de actualizar e instalar pedirá que es necesario reiniciar MAX para aplicar los cambios. Reiniciamos.
Con el móvil enchufado por USB
4.- Enchufamos el móvil por USB a nuestro PC.
5.- Aparecerá en el escritorio un icono llamado Android. Ese es tu móvil.
Para hacerlo, hay que activar MTP en Ubuntu asi que manos a la obra. Pasos a seguir:
Con el móvil NO enchufado por USB
1.- Entramos a Max con el usuario Madrid (contraseña cmadrid).
2.- Abrir el terminal (está en Accesorios) y escribir:
sudo add-apt-repository ppa:langdalepl/gvfs-mtp (pulsar enter)
sudo apt-get update (pulsar enter)
sudo apt-get update (pulsar enter)
Con el móvil enchufado por USB
4.- Enchufamos el móvil por USB a nuestro PC.
5.- Aparecerá en el escritorio un icono llamado Android. Ese es tu móvil.
martes, 24 de marzo de 2015
1er festival escolar de micropelículas en Instagram

1. Crea una pequeña historia donde cuentes algo relacionado con alguna de las materias de Secundaria.
2. Decide en qué categoría quieres participar. +info en: saviafest.smsavia.com/categorias
- Mejor adaptación
- Mejor musical
- Mejor película de animación
- Mejor película de acción
3. Cámara y acción: rueda tu película.
4. Sube tu película a instagram. Recuerda que tienes 15". Al publicarla, no olvides etiquetarla con estos dos hashtags:
#SaviaFEST
y elegir entre uno de estos por la categoría que has elegido:
#pelideanimación
#pelideacción
#peliadaptada
#musical
Además, incluye en el pie los siguientes datos, siempre en mayúscula y separados por comas: NOMBRE DEL CENTRO, CÓDIGO POSTAL, CURSO, MATERIA, NOMBRE DEL PROFESOR (en nombre del profesor poner Sonia Ballesteros Sánchez).
5. Dile a todos que te voten.
Más información del festival en: http://saviafest.smsavia.com
PREMIOS
¡Manos a la obra!
y elegir entre uno de estos por la categoría que has elegido:
#pelideanimación
#pelideacción
#peliadaptada
#musical
Además, incluye en el pie los siguientes datos, siempre en mayúscula y separados por comas: NOMBRE DEL CENTRO, CÓDIGO POSTAL, CURSO, MATERIA, NOMBRE DEL PROFESOR (en nombre del profesor poner Sonia Ballesteros Sánchez).
5. Dile a todos que te voten.
Más información del festival en: http://saviafest.smsavia.com
PREMIOS
Premios mensuales: Las cinco películas más votadas de cada mes ganarán un chequecine para dos personas.
Premio especial del jurado: La película que mejor transmita su pasión por la materia que representa recibirá una dotación económica para el centro de 1800 euros.
Premio a la mejor dirección: El centro que acumule más votos en Instagram entre todas sus películas participantes recibirá una dotación económica de 1000 euros.
Premios finales:
Los tres finalistas de cada categoría (Mejor adaptación, Mejor musical,
Mejor película de animación y Mejor película de acción); los tres
finalistas para optar al premio Mejor actor y/o actriz; y los ganadores
del Premio especial del jurado, del Premio a la mejor dirección y del
Premio especial reconocimiento del público, serán invitados a la gran
gala. Los ganadores recibirán una videocámara Cube de Polaroid.
¡Manos a la obra!
viernes, 6 de febrero de 2015
martes, 3 de febrero de 2015
Webs para descargar música libre de derechos de autor
A continuación os paso una lista con bibliotecas de audio en las que poder encontrar música libre de derechos de autor para poder descargársela de forma legal. Toda esta música se puede utilizar para distintos fines siempre que se respete la licencia, si es que la tiene.
La gran mayoría de estas bibliotecas funcionan gracias a licencias Creative Commons. Algunas de ellas permiten hacer uso comercial de esas canciones con solo mencionar al autor.
Importante: es recomendable asegurarse de que el tema está disponible para el uso concreto que se le quiera dar.
Youtube Audio Library
lunes, 26 de enero de 2015
VI Edición del Festival de Clipmetrajes de Manos Unidas
Como ya hemos comentado en clase, aprovecharemos los vídeos entregados como práctica final del bloque de edición de vídeo de la asignatura para presentar los mejores al Festival de Clipmetrajes de Manos Unidas:
La práctica final consiste en realizar un vídeo de duración 1 minuto. El tema es "Las causas del hambre", es decir, un vídeo que denuncie de alguna forma el hambre y sus causas. Como indica la página del festival, producimos más alimentos que nunca antes en la historia, pero 805 millones de personas pasan hambre. La degradación medioambiental, los biocombustibles y el acaparamiento de tierras son tres causas evitables y denunciables del hambre.
Nosotros nos presentaremos por la categoría escuelas (http://www.clipmetrajesmanosunidas.org/categoria-escuelas). Si queréis ver los vídeos ganadores de esta categoría de la edición anterior podéis verlos aquí
Rompiendo mitos por MansUnides
La belleza de compartir por MansUnides
Mi Desayuno por MansUnides
El festival pone a nuestra disposición material con el que podemos trabajar (música, cartelas, fotos, etc):
http://www.clipmetrajesmanosunidas.org/material-audiovisual/#material-educativo
Con todo esto ya podéis comenzar a trabajar y seguir los requisitos obligatorios que debe seguir vuestro vídeo. Estos requisitos se encuentran en un documento en la zona de descargas dentro de la carpeta "Edición de vídeo - Openshot".
Editores de vídeo con licencias GNU y GPL
La edición de vídeos en código abierto (GNU GPL) y, concretamente para Linux, tiene un buen abanico de posibilidades. Quizá las más populares son Cinelerra, Kino y Openshot.
Las tres opciones (como alguna otra que no hemos nombrado como el prometedor Pitivi o Kdelive)
son excelentes opciones tanto para comenzar a trabajar en la edición de
vídeos como para alcanzar resultados pseudoprofesionales. Para
decantarnos entre ellas podemos recurrir a comparativas (por ejemplo la de softonic o la de FindtheBest) o probar el que más interesante nos resulte.
En nuestro caso trabajaremos con OpenShot Video Editor por considerarlo una opción que ofrece sencillez y potencial a partes iguales. Este programa ya viene instalado en Max dentro del menú Vídeo y Sonido. Aquí os dejamos un buen manual:
http://www.openshotusers.com/help/1.2/es/
http://www.openshotusers.com/help/1.2/es/
Los otros programas citados no vienen instalados. Para los más curiosos y atrevidos, ponemos a continuación la forma de instalación.
Nota: Para su instalación debemos entrar a MAX con el usuario Madrid (contraseña cmadrid). Una vez dentro, abrir un terminal y escribir:
Para instalación de Cinelerra:
sudo add-apt-repository ppa:cinelerra-ppa/ppasudo apt-get update
sudo apt-get install cinelerra-cv Para instalación de Kdenlive:
sudo add-apt-repository ppa:sunab/kdenlive-release
sudo apt-get update
sudo apt-get install kdenlivePara instalación de Pitivi:
sudo add-apt-repository ppa:gstreamer-developers/ppa sudo apt-get update sudo apt-get install pitivi
Suscribirse a:
Comentarios (Atom)